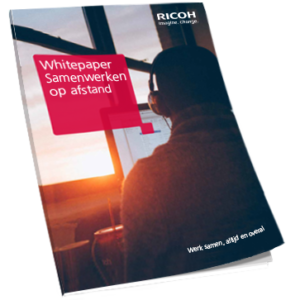Microsoft Teams app en web: 7 slimme functies
maandag 27 juni 2022
Microsoft Teams, één van de meest gebruikte platforms voor hybride vergaderen. Vooral de app- en webversie van Teams is populair. Microsoft voert bijna maandelijks nieuwe functies door, die het gebruik van Teams nog verder versimpelen en verbeteren. Welke van deze functies werken het meest in jouw voordeel? In dit artikel benoem ik de Microsoft Teams 7 slimme functies voor de app- en webversie. Waarmee je in één klap slimmer hybride vergadert.
Deze Microsoft Teams 7 slimme functies die ik adviseer zijn qua omvang klein, maar ze hebben een grote positieve impact op medewerkers die vaak gebruik maken van Teams. De functies maken hybride vergaderen makkelijker, levendiger, efficiënter én interactiever. Zo haal je meer uit je werktijd. De functies waar ik dieper op in ga, zijn volkomen nieuw óf mogen naar mijn mening meer in de spotlight staan.
1. Anoniem deelnemen aan vergaderingen in andere clouds
Veel organisaties hebben hun eigen cloud. Als je met een klant uit een andere cloud wil vergaderen via de desktopversie van Teams, is het mogelijk dat jouw cloud dit uit veiligheid niet toestaat. Voorheen moest je in deze situatie gebruikmaken van de webversie van Teams, waarin de instellingen anders zijn. Met deze nieuwe Teams-functie kun je veilig vergaderen met de desktopversie in andere clouds, omdat je als gebruiker anoniem blijft.
2. De presentatormodus
Voorheen was je gebonden aan een standaardindeling: je presentatie was groot en jouw camerabeeld was klein. Nu kun je kiezen hoe je in beeld wil komen. Bijvoorbeeld zittend, staand of lopend door het beeld. Teams past aansluitend de grootte van jouw presentatie en camerabeeld aan. Met deze presentatormodus maak je je presentatie dynamischer.
De modus wordt automatisch gepusht door Microsoft, dus hij staat al in jouw scherm als je Teams opstart als organisator.
3. Filters voor chats
Normaal gesproken heb je in de chatbalk al jouw gesprekken door elkaar staan, bijvoorbeeld één-op-één chats en chats van vergaderingen. Nu kun je al je gesprekken filteren met behulp van de volgende filters: ‘Chats’, ‘Vergaderingen’ en ‘Ongelezen’. Met het vierde filter ‘Uitgeschakeld’ krijg je weer alle gesprekken te zien. Zo houd je meer overzicht in jouw chatbalk.
Heb je al de nieuwste versie van Teams? Dan staat de filteroptie al gelijk in de rechterbovenhoek van je chatbalk.
4. Iemands tijdzone zoeken
Heb je contact met iemand die zich in het buitenland bevindt? Dan is de kans groot dat diegene later op je chatberichten reageert door het tijdsverschil. Maar wanneer kun je dan een reactie verwachten? In de huidige versie van Teams hoef je alleen maar met je muis op het profiel van je contactpersoon te staan. Dan verschijnt niet alleen de generieke info, maar ook de exacte tijd én tijdzone van je contactpersoon. Deze functie biedt vooral uitkomst als je internationaal werkt.

5. De muziekmodus
Soms wil je in een hybride vergadering een video laten zien of muziek afspelen. Voorheen was de kwaliteit van de audio beter bij de organisator dan bij de deelnemers van de Teams-vergadering. In de meest recente versie van Teams is de audiokwaliteit net zo hoog bij de deelnemers als bij de organisator. Dit maakt jouw presentatie of vergadering levendiger.
De muziekmodus wordt automatisch gepusht door Microsoft, dus hij staat al in jouw scherm als je Teams opstart als organisator.
6. Breakout rooms
Breakout rooms maken het makkelijker om in kleine groepen te overleggen tijdens een grote hybride vergadering. Als organisator kies je via de button ‘Aparte vergaderruimtes’ hoeveel breakout rooms je wilt en wie in welke ruimte komt. Teams kan ook automatisch de deelnemers indelen. Hoe je de deelnemers ook indeelt, de switch naar de breakout rooms gaat automatisch. Een aparte link naar iedere deelnemer is dus niet nodig.
7. Het aanwezigheidsdashboard
Wil je zien wie er allemaal heeft deelgenomen aan je vergadering? Dan hoef je deze gegevens na de meeting niet meer te exporteren in een Excelbestand. Onder het tabblad ‘Aanwezigheid’ zie je een overzichtelijke tabel. Hierin staat wie deelnam aan de meeting, welke rol iedere deelnemer had tijdens de meeting en hoelang de meeting precies duurde (aangegeven in uren en minuten). Dit visuele overzicht versnelt de administratie rondom de meeting.
Slimme functies voor Microsoft Teams Rooms
Het aanwezigheidsdashboard heeft nog een belangrijk kenmerk: deze functie werkt ook voor de MTR-versie van Teams. MTR staat voor Microsoft Teams Room, een hardwarematige oplossing voor je vergaderruimte. Wil je hier meer over weten? In mijn volgende artikel ga ik dieper in op 3 slimme functies voor Microsoft Teams Rooms.
En nu… in de praktijk!
Je leest het: er zijn veel Teams-functies die hybride vergaderen makkelijker, levendiger, efficiënter én interactiever maken. Wil je weten hoe je de Teams-functies uit dit artikel makkelijk in praktijk brengt binnen jouw organisatie? Neem contact met mij op. Als specialist in ICT en Samenwerken sta ik voor je klaar.
E-book: Samenwerken op afstand
Lees meer tips en adviezen over samenwerken op afstand in het e-book. En kies het videovergaderpakket dat het beste bij je organisatie past.